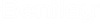| Name
|
Sets the name of the component.
|
| Description
|
Sets an optional description for the component.
|
| Place rendition in
|
Sets where the newly created renditions will be
stored.
-
relative folder from
parent work area
— If selected, renditions will be placed in a folder relative to a work area.
The system first searches up the directory tree until it locates a work area.
If it locates a work area, it uses the string specified in the relative path
field to determine where to place the renditions. If a work area is not found,
the system behaves according to the
relative folder from
source file setting.
-
relative folder from
source file — If selected, renditions will be placed in
a folder relative to the source file folder. The system uses the string
specified in the relative path field to determine where to place the
renditions. To place renditions in a folder level to the parent folder, specify
"
..\folder_name
" for the relative path.
-
source file
folder — If selected, renditions will be placed in the same
folder as the source files. However, there is one exception when creating
renditions from an IPS file. When you turn on
Create one multi-page PDF document for each IPS
file in the Output File Format dialog, the rendition will be
placed in the same folder as the IPS file. When this option is off, the
renditions will be placed in the same folder as the source files.
- specified
folder
— If selected, renditions will be placed in the datasource and folder specified
in the
Datasource and
Folder fields.
|
| Relative Path
|
(available when
Place rendition
in
is set to
relative folder from
parent work area
or
relative folder from
source file)
This field lets you enter a string that defines a
folder relative to the source file folder or a work area. The system uses the
string specified in this field to determine where to place the output. To place
the output in a folder on the same level as the parent folder, specify
"
..\folder_name
" for the relative path. Click the
Add Symbol button to add a
ProjectWise or system variable to define the
relative folder path or name.
|
| Datasource
|
(available when
Place rendition
in
is set to
specified
folder)
Sets the datasource where the output will be
stored. By default, this field is set to the same datasource that the source
files come from. Click the
Change button if you want to store the
output in another datasource. Click the
Revert button if you change the datasource
and then decide you want to switch back to the original datasource.
|
| Folder
|
(available when
Place rendition
in
is set to
specified
folder)
Sets the folder in the specified datasource where
the output will be stored. Click the
Browse button to browse to and select the
folder you want. You can also click in the field and enter or edit the path to
the destination folder. If you are typing the folder name, it must be a fully
qualified
ProjectWise URL. You can also click the
Add Symbol button to add a
ProjectWise or system variable to the field,
in order to define the path to the destination folder, or to define the
destination folder name itself.
|
| Create folder if it does not exist
|
(available when
Place rendition
in
is set to
relative folder from
parent work area,
relative folder from
source file, or
specified
folder)
Turn this setting on if you want to allow the
destination folder to be created if needed when the job is run. If this setting
is off and the specified destination folder does not exist, the job will fail.
Turning on this option also enables the following
settings:
-
Environment — Lets you select which
environment in the selected datasource to assign to the newly created
destination folder. By default, the destination folder will be set to inherit
the environment of its parent folder or work area (<inherit from
parent folder>).
You can also specify that the destination
folder be assigned the same environment as the folder containing the source
files (<copy from source folder>). If you do not
want to assign an environment to the newly created destination folder, select
the <none> option.
-
Storage — Lets you select which storage
area in the selected datasource this newly created destination folder will use.
By default, the destination folder’s storage area will be set to the same
storage area of the parent folder or work area.
- Workflow — Lets you
select which workflow in the selected datasource to assign to the newly created
destination folder. By default, the newly created destination folder will be
set to inherit the workflow of its parent folder or work area
(<inherit from parent folder>). You can also
specify that the destination folder be assigned the same workflow as the folder
containing the source files (<copy from source
folder>). If you do not want to assign a workflow to the newly
created destination folder, select the <none> option.
Note: This
control will not change the workflow of an existing destination folder. This
includes not assigning a workflow to an existing folder that does not have a
workflow already assigned.
|
| Allow user to change folder at submit time
|
(available when
Place rendition
in
is set to
specified
folder)
If on, the
ProjectWise Explorer user has the option to
select a different folder for their renditions, thereby overriding the default
folder for the Output Destination Folder component.
|
|
If file name is not unique in
destination folders
|
These options specify what should be done if the
job creates a file with the same name as a file that already exists in the
destination folder.
- Overwrite
file
— If selected, documents having the same file name will be overwritten.
- Create new version
of file
— If selected, and the job you run tries to send documents to the destination
folder and there are already documents having the same file name in that folder
(from a previous job, for example), then a new version of the document will be
created.
- Delete
existing duplicate files and versions when appropriate
— If on, all existing documents in the destination folder having the same file
name as the file to be distributed are deleted prior to creating the
destination document, if the source file that corresponds to that destination
document is the oldest in its version series.
Note: The first
document in a version series is typically denoted with sequence zero, but that
does not have to be the case. If you delete the original sequence zero
document, then the next oldest document will become the first document in the
version series — even though it retains its greater-than-zero sequence number.
|
|
Mirror source datasource folder
structure for rendition files
|
(available when
Place rendition
in
is set to
relative folder from
parent work area,
relative folder from
source file, or
specified
folder)
If on, the folder structure of the input set will be
mirrored (replicated) in the destination folder, and each rendition will be
distributed to its respective folder in the mirrored folder structure.
When mirroring the source folder structure, you can
also set the
Mirror depth, which defines how many
levels of folders above the source document will be included in the mirrored
folder structure. A mirror depth of 1 just mirrors the source document's parent
folder in the destination folder. A mirror depth of 2 mirrors the source
document's parent folder, and also the folder above it. And so on. A mirror
depth of 0 (which is the default, and is the same as leaving it blank) mirrors
the entire source folder structure in the destination folder.
Note: If you are
distributing source files along with your renditions, and you select to mirror
the source folder structure for both renditions and distributed source files,
then each rendition and its distributed source file will be placed in the same
folder in the mirrored folder structure. Also, when mirroring the source folder
structure for both renditions and distributed source files, the mirror depth
settings are tied together - if you change the mirror depth for renditions, the
mirror depth for distributed source files is automatically changed.
|
| Copy version name from source document
|
If on, the version name from the source document is
copied to the rendition document(s) and the (optionally) distributed source
files. In the event that the version name is already taken in the destination
document version series, the system forms a unique version name by appending
".0",
".1", and so on, to the source version name.
If off, the default behavior in the destination
datasource is used to name new document versions.
|
| Copy workflow state from source document
|
If on, and the destination folder workflow contains
a state having the same name as the state of the source document, the
destination document is set to that state.
The destination folder workflow and the source
folder workflow do not have to be the same, however, they must contain a subset
of shared states for this feature to work properly. Any failure setting the
document state is reported in the email notification and job history.
|
| Attribute Mapping
|
Opens the Attribute Mapping dialog, which is used to
map general properties and/or environment attributes from source documents in
the input set to the newly created renditions and/or the copies of source
documents in the destination folder.
|
| Source Distribution
|
Opens the Source Distribution dialog, which is used
to distribute the source documents in the input set. You can also specify where
in ProjectWise the distributed source files will be stored, and whether or not
to distribute references and/or rename the distributed source files.
Distributed source files can be mirrored to the
source folder structure under the destination folder, or to a non-mirrored
destination folder.
|